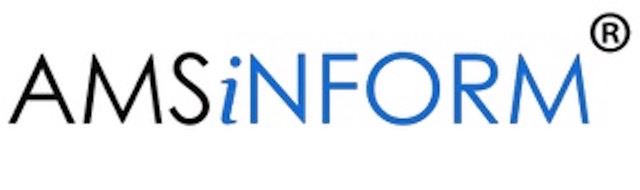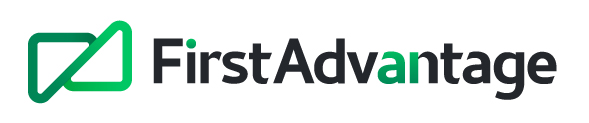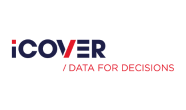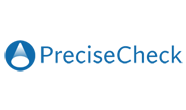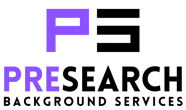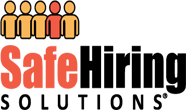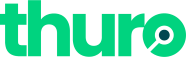Instructions to translate website content
The PBSA recommends users leverage the translation services within their own browsers to choose the language that’s best for them. Here are instructions for some common web browsers.
Google Chrome
When you come across a page written in a language, you can use Chrome to translate the page.
Right-click anywhere on the page. Then, click Translate to [Language]. You might also be prompted with an “Options” button where you can select a different language.
Firefox
Open your Firefox browser and head to the website, page, or article you want to translate.Go to the Browsers add-on page. Click extensions and search for Translations. Review the pop up information and click Add. This will now be added to your Bookmarks icon. Once you have completed this you can now translate a site using the following steps:
Click on the Firefox Translations icon to reveal a new toolbar beneath the address bar.Click on the Choose a language box and select your target language.
Microsoft Edge
Microsoft Translator is now available in the Edge browser. Microsoft Translator for Edge is free and can be used to translate text for more than 60 languages.
Look for the Translator button  at the top of your Edge browser and select it.
at the top of your Edge browser and select it.
Note: If you don't see the icon at the top of your browser window, it may not be installed yet. Visit the Microsoft Store to download Microsoft Translator for free.
A dropdown panel will appear allowing you to select which language you'd like the page translated to. Choose your language and then select Translate this page.
If you'd like to translate a smaller chunk of text rather than a whole page, highlight the content to translate, right-click, and then select Translate text.
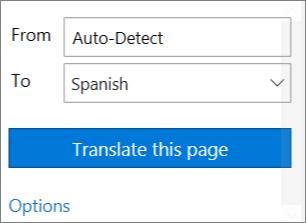 Note: This image shows what is displayed when Translate is selected in Edge. This window not functional here.
Note: This image shows what is displayed when Translate is selected in Edge. This window not functional here.